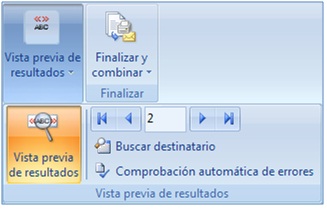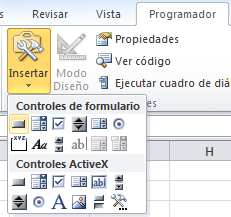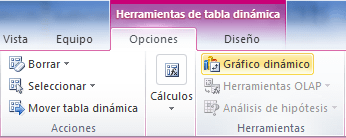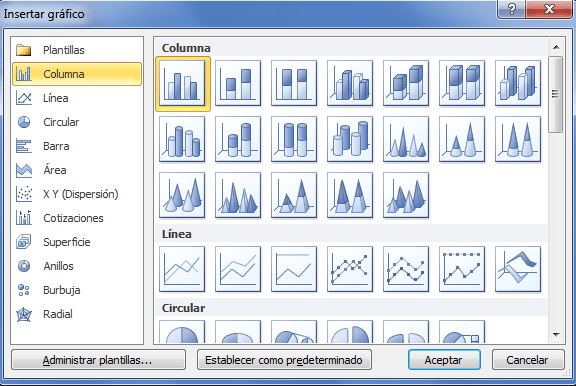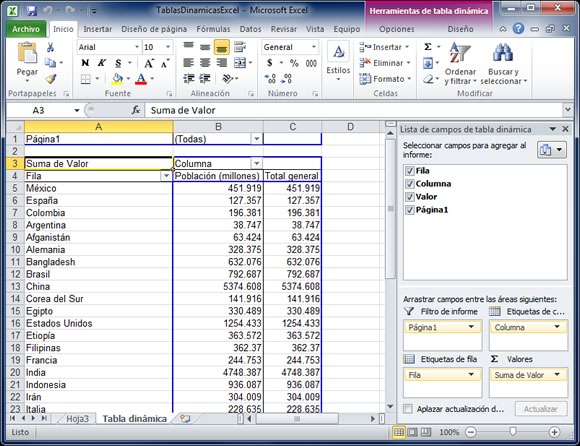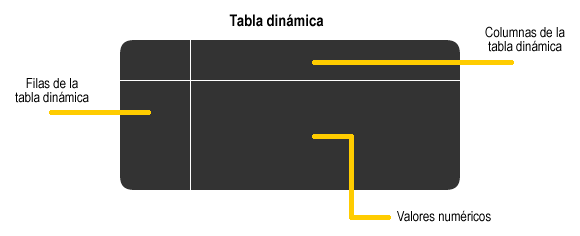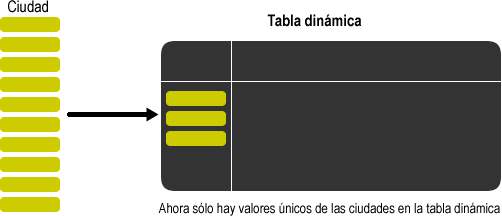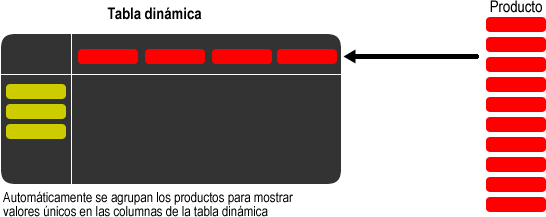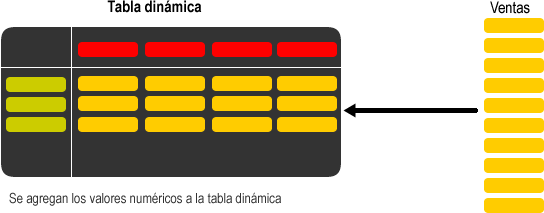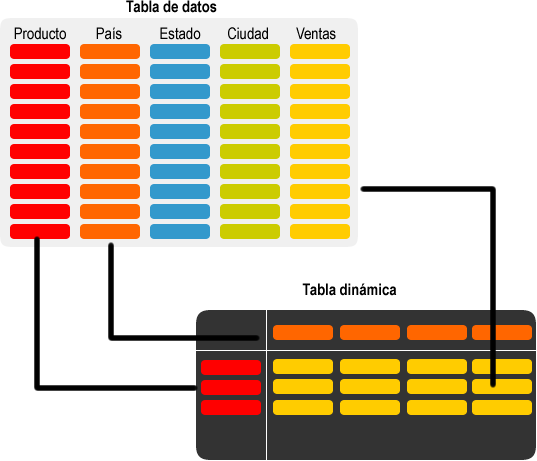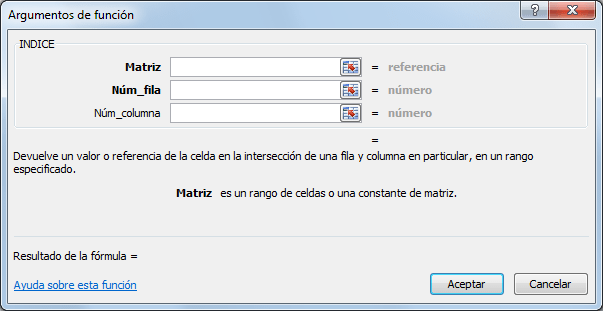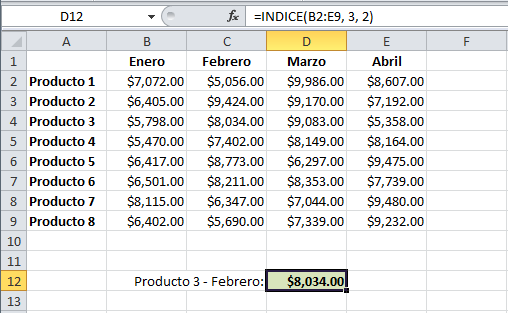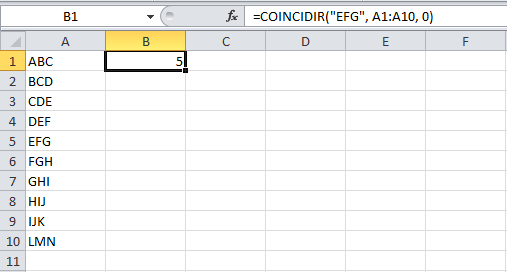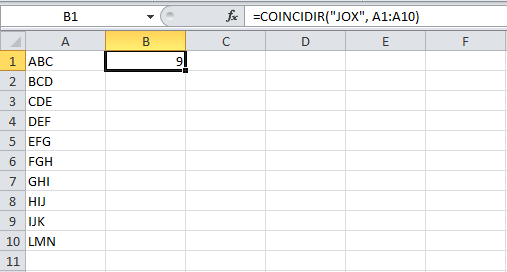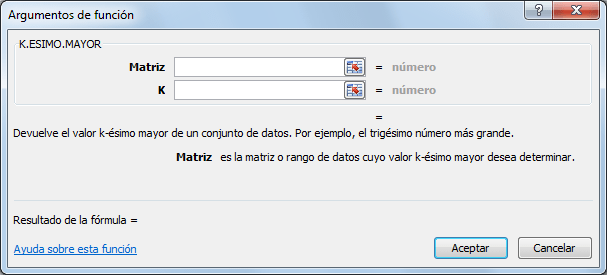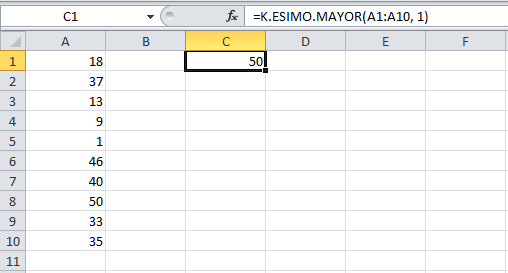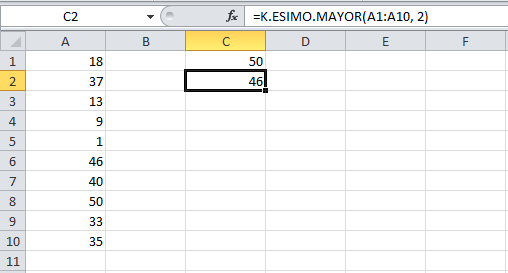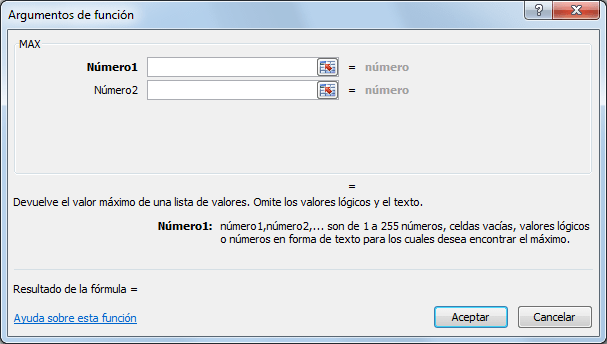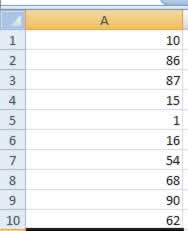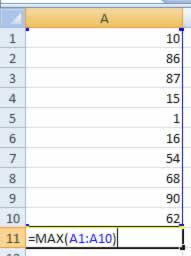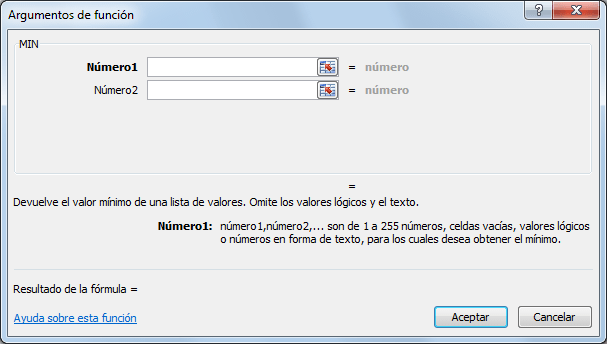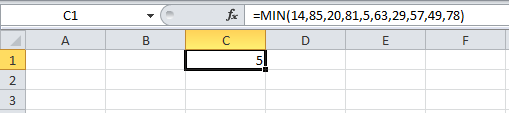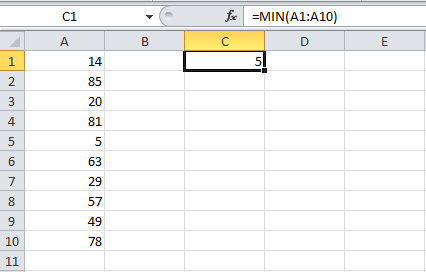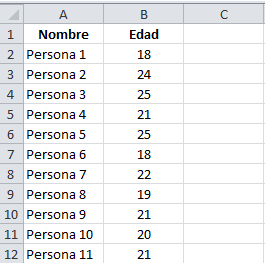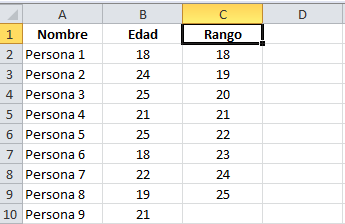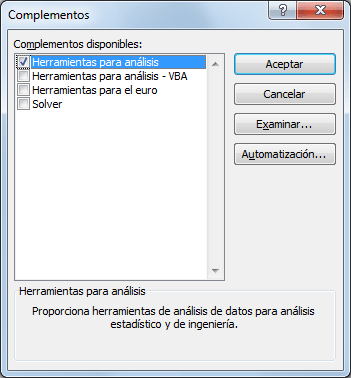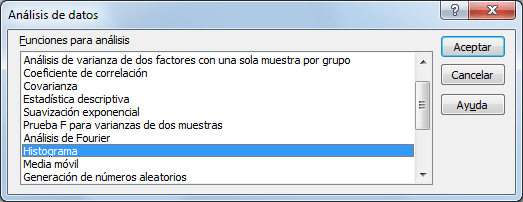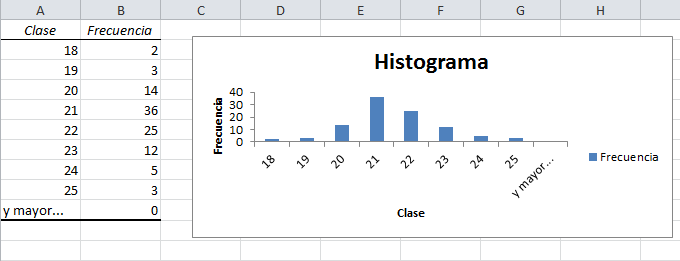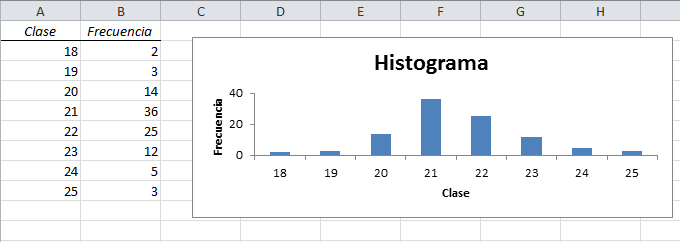¿Qué es una tabla dinámica?
Una tabla dinámica es una de las herramientas más poderosas de Excel, pero también es una de las características que más usuarios de Excel se sienten intimidados a utilizar.
- Las tablas dinámicas te permiten resumir y analizar fácilmente grandes cantidades de información con tan sólo arrastrar y soltar las diferentes columnas que formarán el reporte.
Reportes flexibles
Es verdad que puedes formar muy buenos reportes con lo que ya sabes de Excel, pero imagina la siguiente situación. Ya has creado un gran reporte que compara el total de ventas en las diferentes regiones del país, pero ahora tus superiores han pedido que hagas otro reporte que compare las ventas de cada región con los tipos de productos vendidos. Y por si fuera poco, después de terminar el segundo reporte, te piden un tercero para comparar las ventas de los productos pero ahora por cada ciudad del país. Es muy probable que tengas que empezar desde cero para crear los nuevos reportes.
Afortunadamente Excel tiene la funcionalidad de tablas dinámicas que ayuda a resolver este problema. Al utilizar una tabla dinámica podrás crear los reportes sin escribir una sola fórmula, pero lo más notable será que podrás arreglar el reporte de una manera dinámica de acuerdo a tus necesidades.
El verdadero problema de las tablas dinámicas
Muchos usuarios de Excel evitan el uso de las tablas dinámicas porque parecieran muy complicadas a primera vista. Aunque las tablas dinámicas pueden parecer desafiantes, la realidad es que el problema radica en que muy pocas veces se explican adecuadamente. En varias ocasiones he leído libros o tutoriales en Internet que utilizan términos como “Análisis multidimensional”, que aunque es un concepto importante, el presentar este tema a un principiante con este lenguaje solo lo intimidará desde un principio.
Funcionamiento de las tablas dinámicas
Las tablas dinámicas en Excel permiten agrupar datos en una gran cantidad de maneras diferentes para poder obtener la información que necesitamos. En esta ocasión explicaré el funcionamiento básico de una tabla dinámica.
Supongamos que tienes una tabla de datos que contiene mucha información sobre las ventas de la compañía entre las cuales se encuentra una columna con los productos de la empresa, también la ciudad donde se vende y las ventas correspondientes para cada ciudad
Te han solicitado un reporte con el total de ventas por ciudad y el total de ventas por producto. Así que lo que necesitas hacer es sumar las ventas para cada ciudad y sumar las ventas de cada producto para obtener el reporte. En lugar de utilizar fórmulas podemos utilizar una tabla dinámica para obtener el resultado deseado. Una tabla dinámica nos permite hacer una comparación entre diferentes columnas de una tabla. Puedes imaginarte una tabla dinámica de la siguiente manera:
Lo primero que debemos hacer es especificar los campos de nuestra tabla de datos que vamos a comparar. Elegimos las ciudades como las filas de nuestra tabla dinámica:
Excel tomará todos los valores de ciudades de nuestra tabla de datos y los agrupará en la tabla dinámica, es decir, colocará los valores únicos de la columna de datos eliminando las repeticiones. Ahora hacemos lo mismo para especificar las columnas de la tabla dinámica.
Finalmente elegimos una columna de valores numéricos que serán calculados y resumidos en la tabla dinámica:
Así tendrás un reporte que compara las ciudades y los productos y para cada combinación obtendrás el total de ventas. Lo más importante que quiero transmitir con este artículo es que las tablas dinámicas te permiten elegir entre todas las columnas de una tabla de datos y hacer comparaciones entre ellas para poder realizar un buen análisis de la información.
REFLEXIÓN:
Leyendo y revisando la teoría, parece una herramienta muy útil de utilizar. En mi próxima publicación realizaré las competencias referidas a tabla dinámica, y ahi, aprenderé la real forma de confeccionarla, creando un ejemplo.
FUENTES:
http://exceltotal.com/funcionamiento-de-las-tablas-dinamicas/(consultado 19/09/14)
http://www.aulaclic.es/excel2007/t_16_1.htm(consultado 19/09/14)