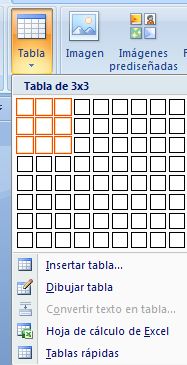C11:" INSERTAR IMÁGEN EN WORD"
E1: Nos posicionamos en Word. Clickear en la cinta de opciones en "insertar", ir a imágen.
E2: Elegir imágen prediseñada o se puede buscar en "mis imágenes o en algun sitio".
E3: Clickear en la imágen elegida, e insertarla.
C12: "TRABAJAR CON SMART ART EN WORD"
Con los gráficos de SmartArt se puede:
Mostrar todo tipo de relaciones mediante diagramas, cambiar entre los distintos tipos de gráficos SmartArt para determinar que variante satisface mejor sus necesidades.
Tambien nos permite cambiar los colores y efectos del gráfico para que utilice los mismos colores de temas de presentación.
Se puede personalizar el aspecto del gráfico SmartArt mediante la edición de cada uno de sus elementos de forma incluídos en dicho gráfico.
E1: Luego de insertar imágen. Posicionarse en SmartArt y clickear.
E2: Nos presenta una serie de elementos como LISTA, ELEMENTOS, PROCESO, JERAUQUÍA, ETC. Clickear en cada una de éstas, según la necesidad que se tiene para la aplicación de cada una.
E3: Seleccionar las diferentes opciones para la aplicación.
C13: "INSERTAR CUADROS DE TEXTO EN WORD"
Para insertar un cuadro de texto se trabaja con WordArd. Un cuadro de texto es un objeto que puede agregar a un documento para resaltar el texto.
E1: En la ficha Insertar, clickear en Cuadro de Texto.
E2: Clickear en "dibujar cuadro de Texto"
E3: Para poder escribir en el cuadro de texto, clickear adentro del cuadro, luego escribir.

C14: "INSERTAR COLUMNAS EN WORD"
E1: Ubicados en un documento en word., seleccionar el texto con el que se quiere trabajar. Sobre la pestaña "diseño de página", clickear en "columnas".
E2: Seleccionar del menú, el numero de columnas que se quiere utililzar, clickear.
C15: "INSERTAR TABLA EN WORD"
- En Microsoft Office Word 2007 se puede insertar una tabla eligiendo un diseño entre varias tablas con formato previo (rellenas con datos de ejemplo) o seleccionando el número de filas y columnas deseadas. Se puede insertar una tabla en un documento o bien insertar una tabla dentro de otra para crear una tabla más compleja.
E1: Hacer click donde se desea insertar una tabla.
E2: En la ficha "insertar", dentro del grupo "Tablas", elija la plantilla que desea utilizar.
E3: Elegir la cantidad de filas y columnas que se quiere insertar, y clickear.
E4: Una vez insertada la tabla, tenemos una variedad de estilos que podemos usar.

Reflexión:
Me resultó de gran utilidad aprender a manejar todas estas herramientas de Word. Sabia solo escribir textos, y utilizar algunas pocas herramientas, pero ahora veo la gran utilidad, haciendo buen uso de ellas, que puedo aprovechar.
Cada día voy descubriendo cosas "nuevas" (ya existentes, obviamente...), que puedo aplicar en el desarrollo cotidiano de la vida laboral, y en lo personal.
FUENTES:
http://www.mailxmail.com/curso-trabajar-word-2007 (visitado 02/06/14)
http://ponce.inter.edu/cai/manuales/ManualWORD%202007CAI.pdf(visitado el 02/06/14)
http://office.microsoft.com/es-ar/word-help/crear-un-elemento-grafico-smartart-HA010354861.aspx (visitado el 02/06/14)
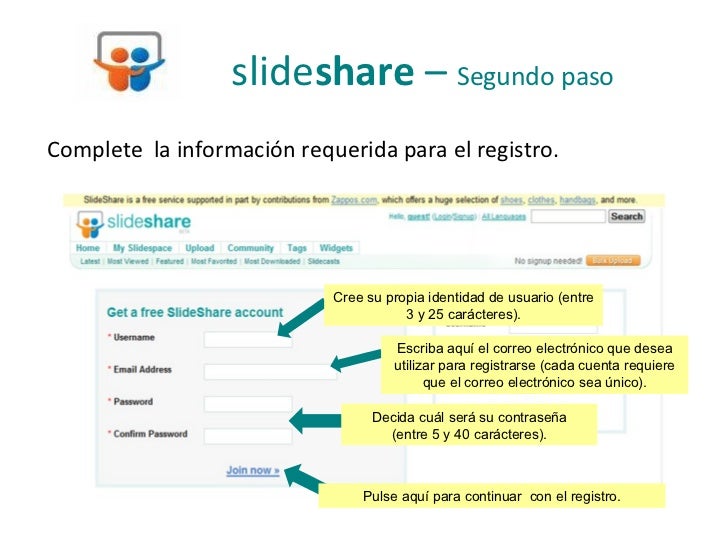








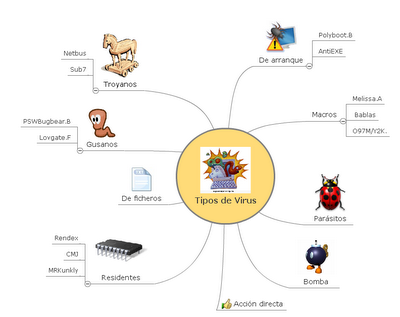



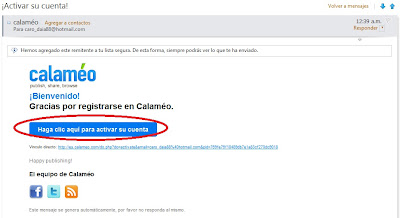








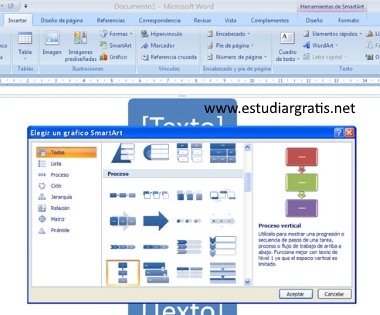

.jpg)