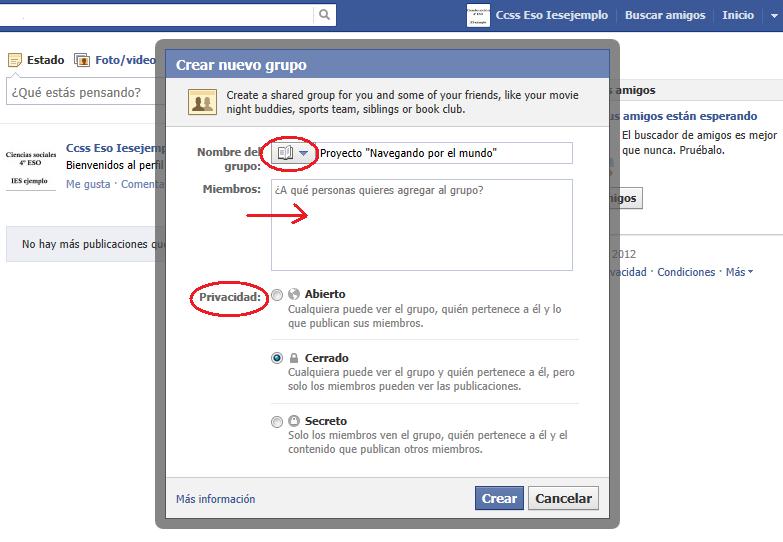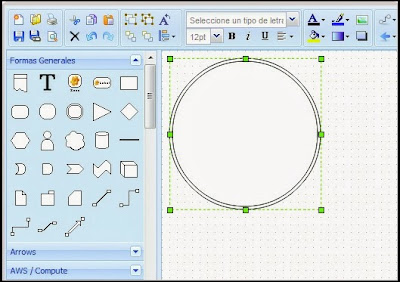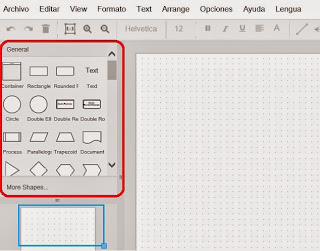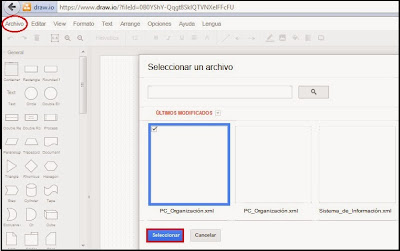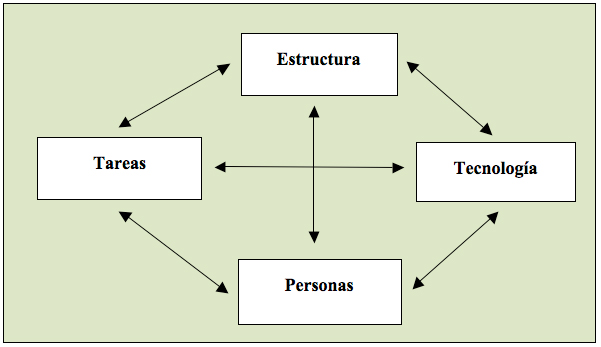La organización esta constituida por
cuatro componentes interrelacionados, el modelo creado por Leavitt lo muestra a
continuación:
Considera a la tecnología, las tareas, las personas y la estructura
organizativa en la que funcionan como cuatros variables interdependientes,
visualizadas como puntas que definen un diamante.
Los elementos de este modelo se agrupan
en dos subsistemas:
El subsistema técnico: que incluyen los trabajos (tareas) que van a
desempeñarse, la forma en que se dividen esos trabajos y su coordinación
(estructura), y los equipos, instalaciones, instrumentos y demás (tecnología).
Este subsistema es el responsable de la eficiencia potencial de la
organización.
El subsistema social: en el que se encuentran las personas, sus
características físicas y psicológicas, las vinculaciones y relaciones tanto
individuales como grupales. Este subsistema es el encargado de transformar la
eficiencia potencial en eficiencia real.
El modelo Leavitt se basa en la fuerte interdependencia entre los componentes
de los dos subsistemas. Esta característica que el modelo asume es
importante considerarla durante el diseño del sistema administrativo y del
sistema de información.
UN EJEMPLO PRÁCTICO:
Tomare como organización la
escuela pública. dentro de la misma hay un sistema llamado SAGE.
Explicaré brevemente que es el S.A.G.E, para luego
desarrollar el ejemplo práctico:
El S.A.G.E. (Sistema de la
Administración de la Gestión Educativa) es un conjunto de programas,
documentos, procesamientos y rutinas asociadas con la operación de un sistema
de computadoras que permite integrar escuela y gobierno a la vez.
Es un sistema que satisface las demandas de la dinámica diaria del
ámbito educativo, vinculando todo lo referido al planeamiento, seguimiento y
monitoreo de gestión, desarrollado en una plataforma web, segura, robusta y
confiable.
EL S.A.G.E. brinda soluciones
específicas para cada área de la administración central, departamental,
institucional y personal, con diferentes herramientas y pantallas de
consulta. La provincia comenzó con la implementación de este sistema en el año
2005, primeramente capacitando a los directivos de escuelas de todos los
departamentos de la provincia y de todos los niveles del sistema
educativo.
El ejemplo práctico: relacionado con organización publica,
específicamente una escuela primaria. Hasta el año 2005, cuando el personal
docente necesitaba tomar una licencia por diferentes motivos, una inasistencia
diaria, etc. Debía llenar un formulario, a mano, llamado FU (formulario único),
en él solicitaban los datos personales, motivo de inasistencia o licencia
prolongada, etc. Este formulario se entregaba a la secretaria del
establecimiento, y ésta a su vez, debia ir con todas las F.U del día al
CGE, para presentar las licencias e inasistencias para ser cargadas en el
sistema de de Persoanl del CGE, éste a su vez,lo enviaba a Liquidaciones.
Todo este trámite a veces demoraba un largo tiempo, y ésto hacía que se
liquiden los sueldos fuera de término.
Al implementarse el Sistema de
AdminIstración de Gestión educativa (SAGE), personal presente el certificado
médico en secretaría de la escuela, y ahí mismo se cargan los datos en el SAGE,
y la información va directamente a Liquidaciones. Se agilizó de manera
increíble el trámite de licencias en la educación en Entre Ríos
CICLO DE VIDA DE LOS DATOS
Solicitud de licencia docente ante el
SAGE por largo tratamiento
1. Generación y captura de datos: la
secretaria de la escuela, ingresa datos del docente al sistema SAGE.
2. Evaluación: los datos deben ser
evaluados antes de ser enviados por sistema. Puede pasar que se ingrese mal
algún código del tipo de licencia o algún error de tipeo.
3. Destrucción: en caso de que los
datos evaluados tengan algún error, o sean incorrectos, deben ser eliminados.
4. Almacenamiento: los datos que sirven
son almacenados en la base de datos de "personal de la institución"
5. Transporte: el transporte de los
datos se hace por medio de un medio digital. Aunque algunas veces, cuando el
sistema falla, también se puede llenar una planilla con los mismos datos
almacenados, y se lo entrega.
6. Recuperación: en caso de ser
necesario recuperar datos, se lo hace de manera digital
7. Reproducción: considerando que la
reproducción de datos es la copia orginal, la misma se puede realizar muy
fácilmente imprimiendo los formularios.
8. Clasificación: cuando se ingresan
datos para una inasistencia de un día, se cargan códigos diferentes que, al ser
una licencia prolonga o de largo tratamiento.
9. Análisis: los datos son analizados
según la interpretación del usuario, si los analiza quien este frente a la
secretaría es diferente a si los analiza un operario del SAGE.
10. Operación: se realizan operaciones
de datos cuantitativos, cuando los días de licencia se suman, al renovar las
licencias por parte del docente.
11. Síntesis e Utización: por lo
general se agupan los datos para un informe completo.
12. Utilización: una vez transformados
en el informe que necesita el SAGE para aprobar la licencias, que son signficativos
para ser utizados, se transforman en "información"
INFORMES INTERNOS DE UNA
ORGANIZACIÓN
Daré un ejemplo para cada tipo de informe, tendiendo en cuanta como organización
la escuela publica, el ejemplo citado en el ejemplo práctico ante mencionado:
En una organización se pueden encontrar cuatro tipo de informes:
Informes periódicos: son los que se hacen en forma rutinaria según la
base de períodos establecidos con anticipación. Pueden ser semanales,
quincenales, etc.
- Por ejemplo: se hace un informe
mensual del porcentaje de asistencias e insistencias del personal a
Direccion Departamental de Escuelas.
Informes de datos críticos: se utilizan para monitorear aspectos
importantes y críticos de algunas operaciones a determinados intervalos a fin
de actuar rapidamente ante la aparición de algún desvío o un problema.
- Por ejemplo: ante un paro
sorpresivo, desde el CGE, solicitan un listado del personal que asistió a
trabajar.
Informes al instante: son los informes que se solicitan antes del
tiempo estipulado.
- Por ejemplo: desde la dirección de la escuela,
solicitan al personal docente, el porcentaje de asistencia de los alumnos
en la mitad del mes. (Ya que el mismo ya se siempre al cierre de cada mes)
Informe de excepción: es sobre situaciones que no son normales, o
que siendo normales han establecido el límite de control establecido.
- Por ejemplo: se debe elevar un alta médica al
SAGE, pero desde Dirección Departamental de Escuelas, no llegó la
documentación por extravío de la misma- Se debe informar sobre la
situación.
OPINION PERSONAL
Los sitemas de información
"informatizados", tienen sus aspectos negativos y positivos.
Aspectos positivos: la
información se convierte en Inmaterial, mediante la digitalización es posible almacenar
grandes cantidades de información, en dispositivos físicos de pequeño tamaño
(discos, CD, memorias USB, etc.). A su vez los usuarios pueden acceder a información
ubicada en dispositivos electrónicos lejanos, que se transmite utilizando las
redes de comunicación, de una forma transparente e inmaterial. Podemos
transmitir la información instantáneamente a lugares muy alejados físicamente,
mediante las denominadas “autopistas de la información”. Obtenemos la
interactividad, permite estar interconectado con el resto
instantaneamente.
Aspectos negativos: si por ejemplo hay alguna falla en el
sistema, no se puede acceder por un rato a la informción. O no se puede
acceder rapidamente si el sistema está lento o con alguna dificultad en el
sistema. Otra desventaja puede ser el acceso a la información de personas que
no estén autorizadas y se filtre información de una empresa.
FEFLEXIÓN
Fue muy interesante, al realizar este
post, aprender a utilizar una nueva herramienta Diagram.ly., es sencilla, fácil
de usar, y la gran utilidad que tiene. Se la puede compartir en la red.
También, me gusto el haber llevado a la
práctica estos nuevos aprendizajes, y poder hacerlo dentro de mi ámbito laboral.
FUENTES:
http://www.aprender.entrerios.edu.ar/servicios/informes-gestion/mejor-administracion-para-la-educacion.htm(consultada
el 23/10/14)
https://www.draw.io/(visitada el
22/10/14)
http://www.theodinstitute.org/joomla/que-dicen-los-expertos-en-empresas-y-do/10-autores/163-leavitt-h-j-.html(visitada
el 24/10/14)