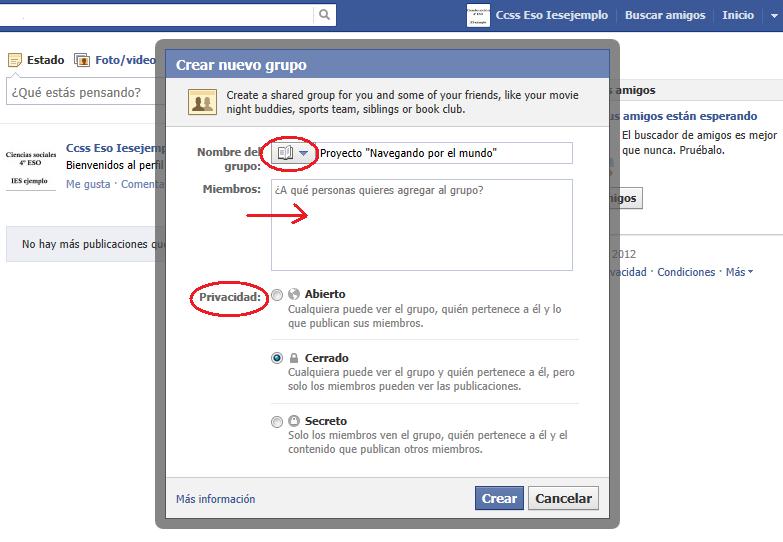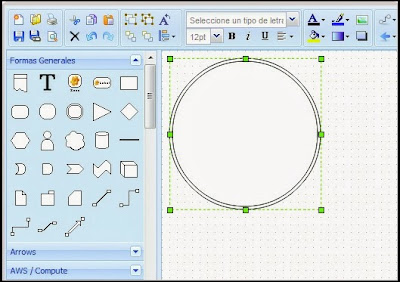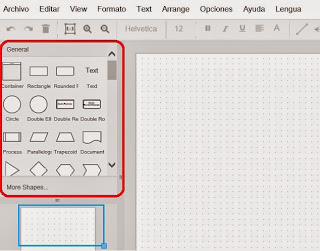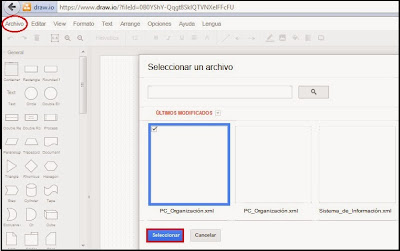C62: "CREAR RELACIONES ENTRE TABLAS EN ACCESS"
E1: Para crear relaciones en Access 2007 primero deberemos acceder a la ventana Relaciones deberemos hacer clic en el botón Relaciones que se encuentra en la pestaña Herramientas de base de datos.

E2: Aparecerá el cuadro de diálogo Mostrar tabla de la derecha esperando indicarle las tablas que formarán parte de la relación a crear. Seleccionar una de las tablas que pertenecen a la relación haciendo clic sobre ella, . Hacer clic sobre el botón Agregar

E3: Ahora aparecerá la ventana Relaciones con las tablas añadidas en el paso anterior.

C63: "ESTABLECER RELACIONES ENTRE TABLAS"
E1: Ir sobre el campo de relación de la tabla principal.
Pulsar el botón izquierdo del ratón y manteniéndolo pulsado arrastrar hasta el campo numero de la tabla secundaria. Soltar el botón del ratón.
Aparecerá el cuadro de diálogo Modificar relaciones siguiente:

E2: En la parte inferior el Tipo de relación que se asignará dependiendo de las características de los campos de relación (en nuestro caso uno a varios). Activar el recuadro Exigir integridad referencial haciendo clic sobre éste.
E3: Para terminar, hacer clic sobre el botón Crear.
C64: "MODIFICAR RELACIONES EN ACCESS"
E1: Para modificar relaciones ya creadas. Posicionarse en la ventana Relaciones y elegir entre estas dos formas
E2: hacer clic con el botón derecho sobre la relación a modificar y elegir la opción Modificar relación... del menú contextual que aparecerá,

E3: Otra opción es hacer clic sobre la relación a modificar y hacer clic en el botón Modificar relaciones que encontrarás en la pestaña Diseño de la banda de opciones.

C65: "ELIMINAR RELACIONES EN ACCESS"
E1: Hacer clic con el botón derecho sobre la relación a borrar y elegir la opción Eliminar del menú contextual

E2: Hacer clic con el botón izquierdo sobre la relación, la relación quedará seleccionada, y a continuación pulsar la tecla DEL o SUPR. La relación queda eliminada de la ventana y de la base de datos.
REFLEXIÓN:
El poder crear crear, modificar o eliminar relaciones permite trabajar sobre las tablas de manera dinámica en la actividad. Muy interesante la practicidad de Access, me llama la atención lo poco utilizado que es en las empresas.
Me gustó mucho incorporar estos conocimientos!
FUENTES:
http://www.aulaclic.es/access2007/t_3_1.htm (consultada el 13/11/14)
http://office.microsoft.com/es-ar/access-help/crear-tablas-en-una-base-de-datos-HA001224251.aspx (consultada 13/11/14)